Episode tutorial WordPress kali ini akan membahas mengenai cara langkah demi langkah menginstal WordPress. Tutorial ini saya buat universal dengan harapan dapat menggambarkan konsep dan proses dengan baik sehingga bisa Anda aplikasikan baik di hosting maupun di komputer lokal. Dengan menguasai proses instalasi WordPress secara universal, Anda dapat mengenal WordPress secara lebih teknis.
Mengenal WordPress secara teknis memberikan keuntungan di antaranya mudah untuk migrasi hosting sewaktu-waktu, melakukan pencadangan situs, melakukan integrasi, meningkatkan keamanan situs, bahkan bisa jadi landasan apabila Anda berminat untuk menjadi WordPress developer.
WordPress adalah aplikasi web yang dibuat dengan bahasa pemrograman PHP dan basis data MySQL. Sehingga untuk menjalankan WordPress kita membutuhkan perangkat lunak untuk menangani PHP dan MySQL.
1. Menginstal XAMPP
XAMPP adalah sebuah paket perangkat lunak untuk menangani PHP dan MySQL di komputer lokal. Apabila Anda hanya hendak menginstal WordPress di hosting (bukan di komputer lokal seperti laptop atau komputer pribadi), perangkat lunak untuk menangani PHP dan MySQL telah tersedia di hosting sehingga Anda bisa melewati tahap ini.
Baik, terlebih dahulu silakan unduh XAMPP di tautan ini. Setelah itu klik ganda pada berkas unduhan tersebut di komputer Anda dan ikuti proses sampai selesai.
Klik Next saja sampai akhir untuk menerapkan pengaturan bawaan. Terkadang ada pesan-pesan error yang muncul saat menginstal. Silakan abaikan saja.

Setelah berhasil menginstal XAMPP, silakan buka XAMPP Contol Panel di komputer Anda. Panel kontrol ini akan Anda gunakan untuk mengatur perangkat lunak pendukung yang diperlukan oleh WordPress.

WordPress membutuhkan setidaknya Apache dan MySQL dalam kondisi diaktifkan. Apache adalah perangkat lunak peladen (server) yang dapat menjalankan PHP sedangkan MySQL merupakan perangkat lunak basis data. Silakan klik Start pada bagian Actions di keduanya.
Sampai tahap ini, komputer lokal Anda telah siap digunakan untuk menginstal WordPress.
2. Menyiapkan Basis Data
WordPress menggunakan perpaduan sistem berkas dan sistem basis data untuk menyimpan data. WordPress menyimpan gambar dan berkas media lainnya sebagai berkas dan folder. Di sisi lain WordPress juga menyimpan data nama situs, pengguna situs, akses pengguna, dan banyak data pendukung lainnya di basis data dalam hal ini MySQL.
Perhatian — Harap catat baik-baik setiap data yang Anda masukkan di proses ini. Data tersebut akan digunakan di tahap selanjutnya.
Menyiapkan Basis Data di Komputer Lokal
Silakan kunjungi http://localhost/phpmyadmin/ via peramban (browser) di komputer Anda. Setelah itu buat basis data baru dengan klik pada tombol New bagian kiri atas seperti berikut.

Beri nama basis data Anda dengan format huruf kecil dan garis bawah untuk spasi, misal my_first_web lalu klik Create.

Sampai tahap ini basis data Anda untuk menginstal WordPress telah siap.
Menyiapkan Basis Data di Hosting
Untuk menyiapkan basis data, silakan kunjungi menu pengelolaan basis data yang ada. Layanan hosting biasanya menyediakan menu MySQL® Database Wizard di panel kontrol mereka.
Beri nama basis data Anda, lalu klik Next Step. Biasanya penyedia hosting akan menyertakan prefiks (disensor) seperti berikut. Prefiks tersebut akan turut menjadi nama basis data Anda. Pada gambar berikut, nama basis data menjadi prefiks_my_first_web.

Setelah itu Anda akan diminta membuat pengguna untuk basis data tersebut. Pastikan Anda menggunakan sandi yang sangat kuat. Gunakan generator sandi apabila tersedia.

Klik Next Step lalu Anda akan diminta memberikan izin kepada pengguna tersebut terhadap basis data Anda. Centang saja ALL PRIVILEGES lalu klik Next Step.
Sampai di tahap ini, basis data di hosting Anda untuk menginstal WordPress telah siap.
3. Menginstal WordPress
Pertama-tama, silakan unduh WordPress versi terbaru di tautan ini. Setelah itu Anda perlu memindahkan berkas hasil unduh tersebut ke direktori publik peladen (server). Di tahap ini terdapat perbedaan hanya di lokasi di mana Anda harus meletakkan berkas WordPress saja, selebihnya sama persis.
Meletakkan Berkas WordPress di Komputer Lokal
Apabila Anda menginstal di komputer lokal dengan XAMPP, silakan pindahkan berkas WordPress hasil unduh ke alamat berikut di komputer Anda.

Setelah itu, klik kanan dan ekstrak berkas tersebut seperti gambar berikut.

Setelah berhasil mengekstrak, akan muncul folder baru bernama wordpress di lokasi tersebut. Silakan kunjungi http://localhost/wordpress/ via peramban di komputer Anda.
Meletakkan Berkas WordPress di Hosting
Apabila Anda menginstal WordPress di hosting, silakan unggah berkas WordPress hasil unduh via File Manager di panel yang tersedia.

Di File Manager silakan cari dan klik ganda folder bernama public_html atau www. Setelah itu cari tombol Upload dan unggah berkas WordPress hasil unduh ke folder tersebut.
Setelah berhasil mengunggah, mirip seperti menginstal di komputer lokal, klik kanan berkas WordPress hasil unggah dan ekstrak berkas tersebut.

Setelah berhasil mengekstrak, akan muncul folder baru bernama wordpress di lokasi tersebut. Silakan kunjungi http://alamatdomainanda.com/wordpress/ via peramban di komputer Anda.
Mulai Menginstal WordPress
Sampai di sini, kita siap menjalankan penginstal WordPress. Baik menginstal di komputer lokal maupun di hosting sama persis.
Di alamat tersebut, apabila seluruh proses dilakukan dengan benar Anda akan menjumpai tampilan penginstal WordPress seperti di gambar berikut.
Silakan pilih Bahasa Indonesia lalu klik Lanjutkan.

Setelah itu klik Ayo.

Setelah itu isikan sesuai nama basis data dan nama pengguna basis data yang Anda masukkan sewaktu menyiapkan basis data. Apabila Anda menginstal di komputer lokal, gunakan nama pengguna root dan kosongkan sandi. Klik Kirim.

Apabila data yang dimasukkan benar, Anda akan menemui tampilan seperti berikut. Klik Jalankan pemasangan.

Setelah itu isikan informasi dasar web yang akan Anda buat.

Apabila berhasil, Anda akan mendapat pesan seperti berikut. Silakan klik Log Masuk dengan nama pengguna dan sandi yang telah Anda tentukan.

Berikut tampilan setelah berhasil masuk ke dasbor WordPress.
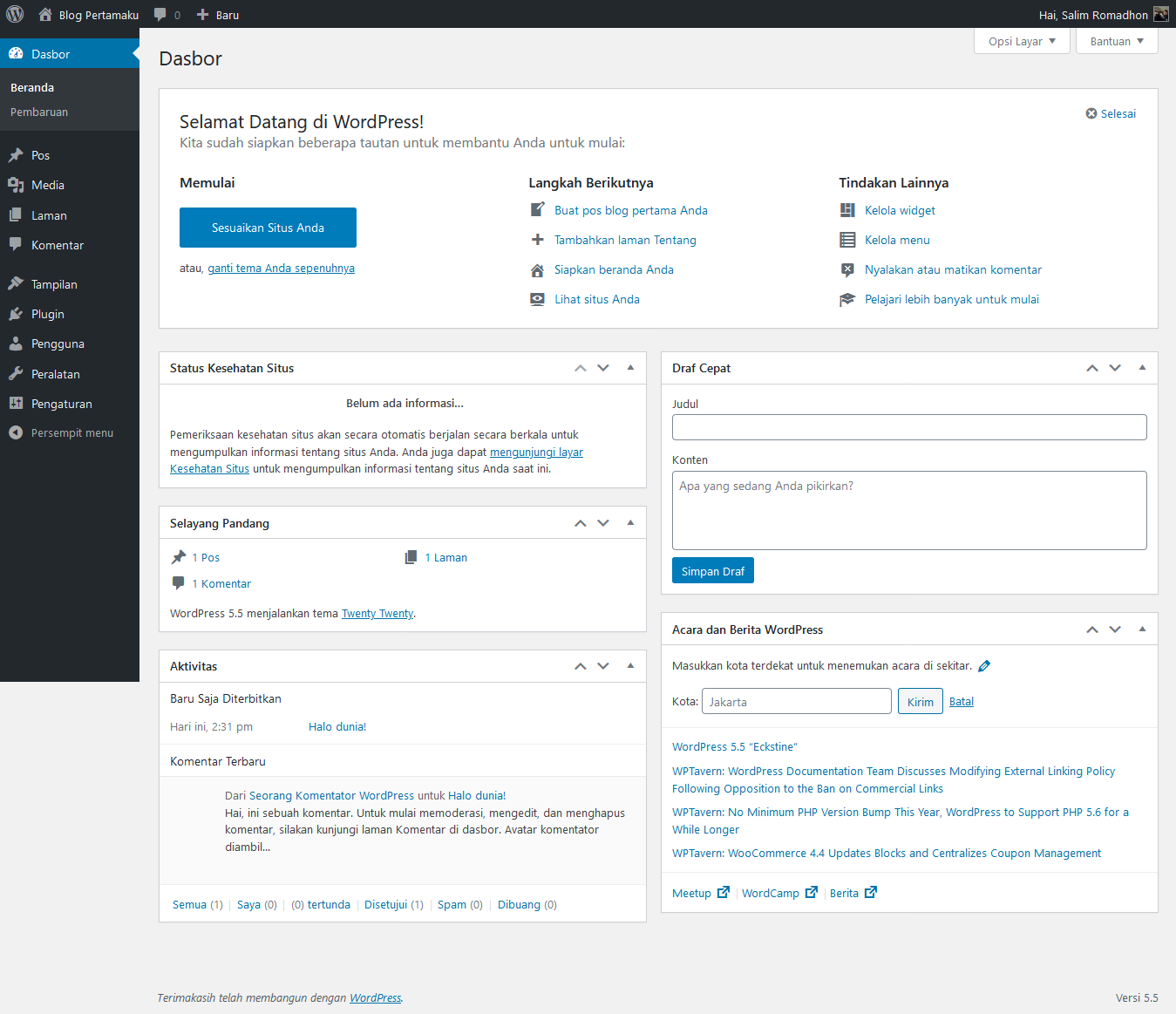
Sampai di sini saya ucapkan selamat, Anda telah berhasil menginstal WordPress sendiri!
4. Rekomendasi Hosting Terbaik
Repot mengikuti cara di atas? DomaiNesia menyediakan WordPress installer yang dapat menyiapkan website Anda dalam hitungan detik.
Saya merekomendasikan DomaiNesia sebagai rumah untuk situs web WordPress Anda. DomaiNesia menjamin website Anda selalu dapat diakses dengan ketersediaan 99.9% uptime.
Saat membeli, Anda akan mendapat diskon 30% selamanya dengan kode promo PAKETHEMAT.
Selamat berkreasi, nantikan tutorial selanjutnya! 😉
Baca episode lainnya…
